| 来週、カラオケに行きますが、一緒に行きませんか? | 下週要去唱卡拉OK, 要不要一起去? |
| 来週、カラオケに行きますが、一緒に行きましょう | 下週要去唱卡拉OK, 一起去吧! |
| 来週、カラオケに行きますが、一緒に行きましょうか? らいしゅう、いき、いっしょに | 下週要去唱卡拉OK, 一起去好不好? |
2009年12月23日 星期三
2009年12月22日 星期二
2009年10月27日 星期二
2009年9月14日 星期一
AutoCAD腳本檔(.scr)自動產生器
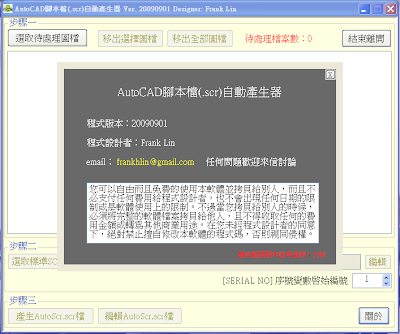
一、緣起(程式設計概念):
在AutoCAD繪圖軟體中提供一種批次處理圖檔模式,可將固定執行之指令組預先以文字模式儲存在檔案中(.scr),再交由AutoCAD一次執行,應用於多張圖面均需執行同一種動作時(如出圖、插入圖塊、套圖框…等)相當節省時間;但若圖檔多至數十張甚至數百張時,在編輯.scr檔時亦相當費時,圖面設計過程中或有圖檔刪除或有檔名變更等均需再修改.scr檔,甚或.scr檔遭刪除必需重建,增加設計人員不必要之負擔及時間之浪費。
二、程式功能:
使用者僅需輸入一組標準指令檔及選取待處理之全部檔案,即可產生所需執行之.scr檔供AutoCAD執行。
三、程式安裝:
1.安裝程式共包含兩個檔案
setup.exe <-安裝主程式
ScrCreateSetup.msi
2.執行setup.exe進行安裝程序
安裝步驟一:
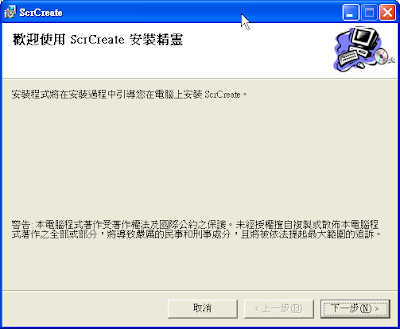
安裝步驟二:

安裝步驟三:
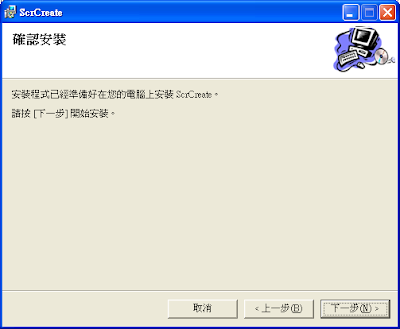
安裝步驟四:
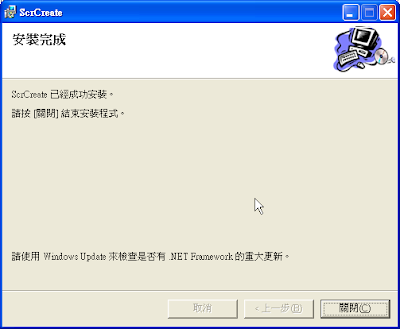
安裝完成後於開始功能表的程式集中產生”ScrCreate”之程式目錄,含執行主程式”ScrCreate”、程式說明檔”ScrCreateHelp.DOC及範例目錄檔案。
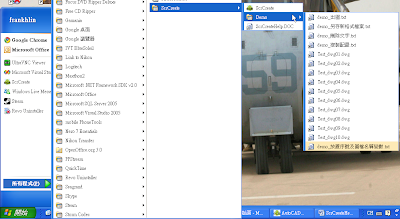
四、操作說明:
1.執行”ScrCreate”後所出現的主畫面,首先顯示版權宣告畫面,一分鐘後會自動關閉,也可以按下版權宣告畫面右上角的小叉叉鈕或畫面中的空白處可立即關閉版權宣告。
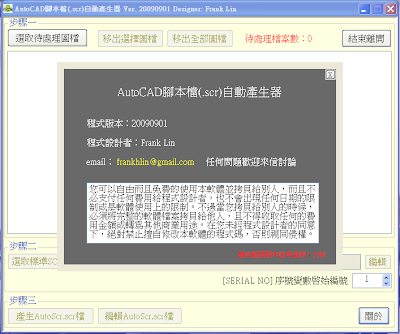
2.於步驟一中按下”選取待處理圖檔”鈕,即跳出檔案選擇對話框,請由此選出檔案。
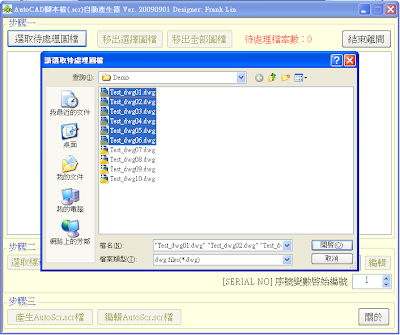
選出之檔案會列示於主畫面中,可再按”選取待處理圖檔”鈕以增加其它目錄之檔案,也可於此移出已選定之檔案。

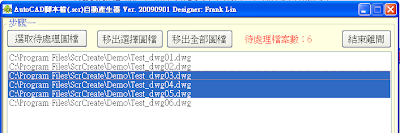
3.於步驟二中按下”選取標準SCR檔”可開啟檔案選取視窗,直接選取已儲存好之標準SCR檔。

選定好的檔案會將含路徑的完整檔名顯示於主畫面步驟二中之文字輸入框中
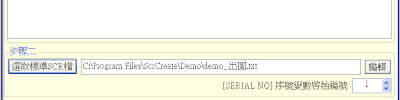
也可在文字輸入框中直接輸入檔名,直接建立新檔。

按下”編輯”鈕後會開啟編輯視窗顯示空白的內容等待輸入資料,並同時將之前的文字輸入框內容更改為含路徑之完整檔名。
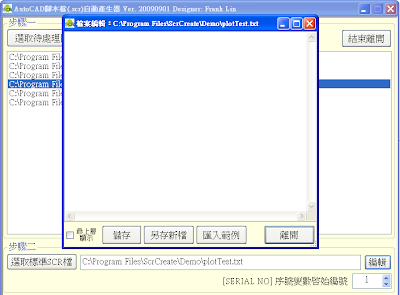
標準SCR檔內容中以”//”為註解符號,每行指令列不可為空白
於編輯視窗中可按下”匯入範例”鈕開啟範例選擇視窗,
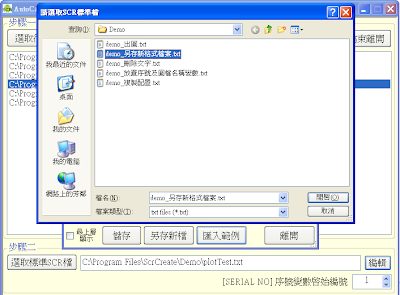
選取完成後,會將範例檔的內容帶進編輯視窗中進行修改。
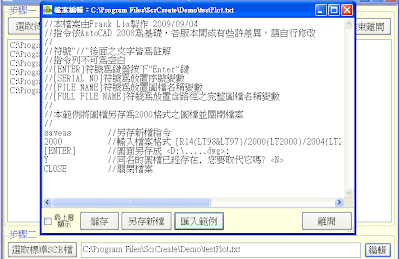
勾選編輯視窗中左下角之”最上層顯示”可方便一邊測試AutoCAD指令,一邊將指令輸入編輯內容中。
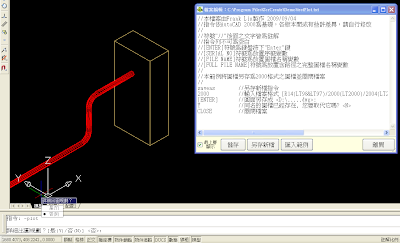
於步驟二中按下”編輯”鈕後,會顯示所選取的標準SCR檔之內容視窗,可瀏覽或修改內容,視窗大小可拖曳視窗邊框自行調整到最適大小,標準SCR檔內容中以”//”為註解符號,每行指令列不可為空白
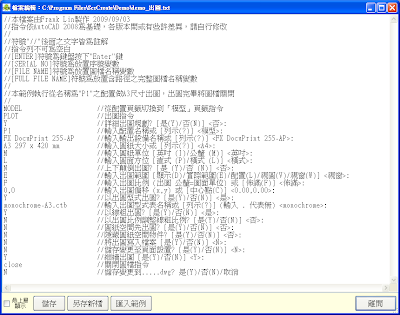
4.當步驟一及步驟二完成後,即可於步驟三中按下”產生AutoScr.scr檔”鈕,以自動產生本次所需使用之腳本檔,檔案存放的位置為與主視窗中待處理圖檔中第一個檔案的路徑相同。

自動產生之AutoScr.scr可立即進入編輯或瀏覽,或者按下步驟三之”編輯AutoScr.scr檔”鈕亦可進入編輯或瀏覽,檔案內容為標準之AutoCAD指令,不可再加入”//”等之註解符號,以免執行時產生錯誤而中斷執行。
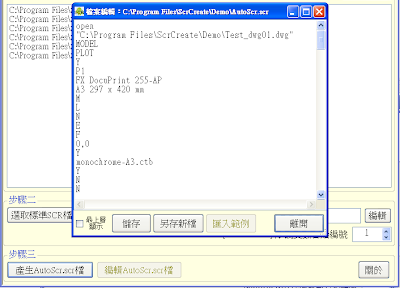
AutoScr.scr檔產生完成後,即可於AutoCAD下拉功能表點選”工具(T)”->”執行腳本(R)…,
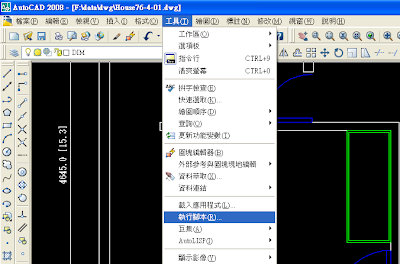
於”選取腳本檔”視窗中點選”AutoScr.scr”檔,按下”開啟”鈕後即會自動執行腳本檔。
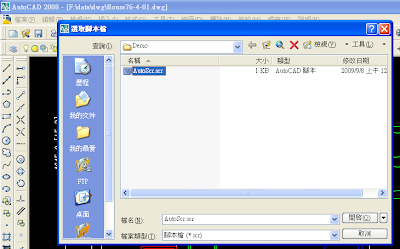
五、系統變數說明:
在標準SCR檔中可填入系統變數符號,程式會在產生AutoScr.scr內容時自動將其轉換成對應之指令或動態文字,提供之系統變數如下列:
1. [SERIAL NO]:
在同一批次處理中之圖面有時必需加上如頁次之流水號,若自行製作.scr腳本檔則必需一個一個修改流水號,使用本自動產生器則可自動產生圖面所需之流水號,流水號之起始號碼為搭配主畫面步驟二之” [SERIAL NO]序號變數啟始編號”之設定,編號每次自動加1,請參考範例檔”demo_放置序號及圖檔名稱變數”
2. [FILE NAME]:
將欲填入檔案名稱的位置以大寫之“[FILE NAME]”代替。
3. [FULL FILE NAME]:
將欲填入含完整路徑之檔案名稱的位置以大寫之“[FULL FILE NAME]”代替。
4. [ENTER]:
指令若為按下鍵盤之”Enter”鍵,則於本行以大寫之“[ENTER]”代替。
註:
1. 本產生器適用於AutoCAD所有可執行SCRIPT之版本。
2. 根據使用經驗,本軟體的時用時機多半在專案中後期,需大量重新整理及標準化圖面,以製作結案圖檔及多次的重覆大量出圖時,最為有效率。
3. 初期使用時,請多參考範例來修改,會較易上手。
4. 於AutoCAD中測試指令時,需在對話方塊與指令行間切換之指令:
有些功能既可以在指令行使用,也可以在對話方塊內使用。在許多情況下,您可以在指令前面輸入一個連字符號來抑制對話方塊,並改為在指令行上顯示提示。例如,在指令行中輸入 layer,將顯示「圖層性質管理員」。在指令行中輸入 -layer,將顯示對等的指令行選項。抑制此對話方塊有助於與 AutoCAD® 舊版相容和使用腳本檔。在對話方塊的選項與指令行的選項之間,可能會有些許差異。
這些系統變數也會影響對話方塊的顯示:
ATTDIA 控制 INSERT 指令是否使用對話方塊來輸入屬性值。
CMDNAMES 顯示目前作用中指令與透通指令的名稱 (英語)。
EXPERT 控制是否顯示某些警告對話方塊。
FILEDIA 控制指令所使用的、用來讀取與寫入檔案的對話方塊的顯示。例如,如果將 FILEDIA 設為 1,則 SAVEAS 指令將顯示「圖面另存成」對話方塊。如果將 FILEDIA 設為 0,則 SAVEAS 指令將顯示指令行提示。本文件中的程序假設將 FILEDIA 設為 1。即使將 FILEDIA 設為 0,您也可以透過在第一個提示下輸入波狀符號 (~),來顯示檔案對話方塊。
當您使用腳本執行指令時,FILEDIA 和 EXPERT 會很有用。
心動了嗎?來信就送喔!
訂閱:
文章 (Atom)
